Markdownでホームページが書きたくて
最近、導入してみたタグの記事ばかり上げて節操ないですね。でも、導入してみたはいいが、使い勝手やニーズが合わなくてやめることはままあると思います。下調べが足りないと言われればそれまでですが…でも、それくらい気軽に新しい技術に触れられる世の中で私は幸せです。
前口上はこれくらいにして早速今回導入してみたのはHugoです。
詳細は詳しいサイトがいくらでもあるのでそちらを参照ください。ここでは、公開や管理すら無視した最低限のことだけ書いておきます。
- 公式からダウンロードする
Windowsの方
Hugo の使い方 - knooto
- パスを通す
先ほどダウンロードしてきたファイルを展開するとhugo.exeファイルがあるはずあので,それをコマンドプロンプトやターミナルから呼び出せるようにパスを通します. - コマンドプロンプトを開く
- HTMLのソースを置きたいフォルダまで移動する
cdで移動するだけです. - コマンドプロンプトなどで
を実行する.hugo new site [フォルダ名]
フォルダ名はなんでもいいです.適当に"HOMEPAGE"とかでいいです.なければその名前のフォルダが作られます.ここでHugoのテーマを入れろとか言われますが,入れなくても動きます.テーマを入れる際はライセンスにお気を付けください.多くがMITライセンスだと思います. - テンプレートとなる側となるHTMLを書く
6~8は以下のサイト様をご参照ください.
Hugoでwebサイト構築(1) レイアウトことはじめ | Watanabe-DENKI Inc. 渡辺電気株式会社 - 記事のレイアウトを作る
- コンテンツを書く
マークダウン(md)で先ほどのテンプレートに埋め込む内容を書きます. - コマンドプロンプトなどで
を実行する.hugo
これで6,7でつくったファイルをindex.htmlへとコンパイルします.コンパイルされたものはpublicフォルダに生成されます.mdで書いたものはその名前のフォルダの中に作られます.例えば"test.md"としたならば「public->test」にindex.htmlがあるはずです. - コマンドプロンプトなどで
を実行する.hugo server
ローカルサーバーを立ち上げて表示します.適当にIEやChromeなどのブラウザを起動して表示されたURLを打ち込こめば見えます.基本的には
http://localhost:1313/
になるのではないでしょうか.あくまでローカルサーバーなので,ウェブ上に公開されたわけではありません.ここで表示されるのはpublic直下にあるindex.htmlです.
http://localhost:1313/test/
とすればtest.mdから生成されたindex.htmlを表示できます.ちなみに直接htmlファイル名をしていしないでフォルダ名をしていしたときは,そのフォルダ内のindex.htmlという名前のフォルダがデフォルトでは表示されます.
http://localhost:1313/test/hoge.html
としておけば,index.html以外のhtmlファイルにもアクセスできます.
とりあえずこれで動きます。
あとはヘッダー、フッターをつけたり、でページを増やしたり、markdownの書き方を覚えたりすればよいのではないのでしょうか。次回辺りに体裁を整えるためにBootstrapを使う話をつけようと思います。
その他参考ページ
https://www-he.scphys.kyoto-u.ac.jp/member/shotakaha/dokuwiki/doku.php?id=toolbox:hugo:start
PythonでGUIアプリ作りたくなったので、Kivyを入れてみた
最近、私的にも仕事でもpythonを使う機会が増えてきました。ちょうど、qiitaの方でありがた過ぎる記事に出会ったこともあって、この機にpythonでGUIアプリケーションを作ってみようと思いました。
この中で紹介されていたGUIアプリケーション作成環境はKivyというものでした。
というわけで早速インストールを試みました。今回はこれらのサイト様のお力を借りてインストールしました。
Kivy 超入門(1):インストールからHello, World! まで
私は、pythonはanaconda経由で3.6をすでにインストール済みだったので、kivyとその関連ライブラリーのインストールからはじめました。公式に書いてある通り、
python -m pip install --upgrade pip wheel setuptoolsでインストールを試みたのですが、いきなりコケました。なぜかオンラインでsetuptoolsがインストールできませんでした。仕方ないので、ブラウザからダウンロードしてきて
オフラインインストールをしました。やり方は単純で、
- pipが使えるコンソール(windowsでanacondaを入れているならAnacondaのプロンプト、macならterminal)を開いて、ダウンロードしてきた「setuptools-38.2.1-py2.py3-none-any.whl」などの名前のファイルと同じディレクトリに移動します。
- 移動先で
を実行します。pip install setuptools-38.2.1-py2.py3-none-any.whl
基本的にはこの2ステップだけで入るはずです。色々メッセージが出て、最後に
Successfully installed setuptools-38.2.1などの成功メッセージが出れば成功です。
次にdocutilsとpygmentsとpypiwin32とsdl2とglewをインストールします。
python -m pip install docutils pygments pypiwin32 kivy.deps.sdl2 kivy.deps.glewここでも何かのインストールで失敗しました。人によってはなくてもいいライブラリもあるので今回は無視。必要があれば、何がないのかわかった時点で再インストールすることにします。ライブラリの詳細は公式を参考にどうぞ。
Installation on Windows(翻訳済み) — Kivy 1.10.0 ドキュメント
Simple DirectMedia Layer - SDL version 2.0.7 (stable)
次に、映像や音声系のライブラリgstreamerのインストール。
python -m pip install kivy.deps.gstreamer今回は3.6なのでangleは飛ばします。最後にKivyについてもインストール。
python -m pip install kivy実行して
Successfully installed Kivy-Garden-0.1.4 kivy-1.10.0などのメッセージが出れば成功です。具体的にどれか必須かはわかりませんが、上述のどれかがないとKivyのインストールに失敗します。私の場合は、setuptoolsがないせいでした。メッセージがいっぱい出て面食らうかもしれませんが、だいたい最後に出るメッセージを読めば、何に失敗したかくらいはわかります。私の場合は、を実行したら、
Could not import setuptools which is required to install from a source distribution.
Please install setuptoolsなどと出ました。これを見れば、「あぁ、setuptoolsがないから怒られているのね」ということぐらいはわかるかと思います。ないものがわかったら、pipでインストールを試みる、オンラインインストールに失敗したら、ブラウザ経由でダウンロードしてオフラインでインストールする。これで大半は解決できると思います。ちなみにmacの私は、Kivyはインストールできたのですが、サンプルコードを実行したら、pygameがないと怒られました。さらにpygameのインストールにはsdlがいるのでこれから先にインストール。
無事、sdl→pygameの順で無事インストール成功。pygameをオフラインインストールするならこちらを参考にすれば落とせます。
Kivy 超入門(1):インストールからHello, World! まで
に習って
from kivy.app import App
from kivy.uix.label import Label
class IntroKivy(App):
def build(self):
return Label(text="Hello, World!")
if __name__ == "__main__":
IntroKivy().run()
を実行すると、コンソール上はなんかまだエラーを吐いている気もしましたが、とりあえず"Hellow World"の画面が表示されました。やったね。
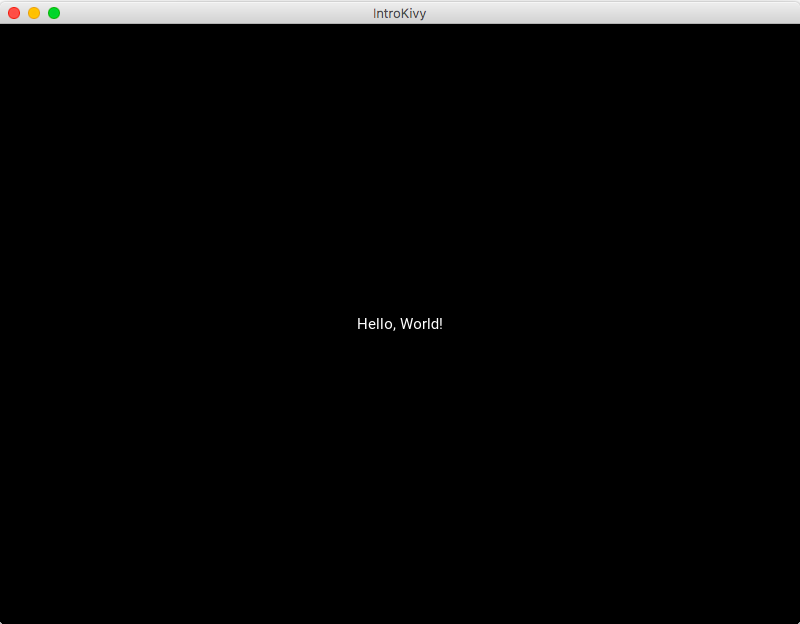
これからもう少し遊んで、冒頭の教科書に習って簡単なアプリを作ってみようと思います。長文、駄文ではありますが、ご参考になれば幸いです。ではまた。
〜参考〜冒頭の教科書以外でKivy基本文法を学ぶときに参考になりそうなサイト様
Anacondaのライブラリとの連携
またもやシンタックスハイライトを調べてみた
に続き、また不意に調べたくなったので調べてみました。
シンタックスハイライトとはホームページとかブログにソースコードを書くときに、テキストエディタっぽい見せ方ができるものです。
今回調べたのはこちらです。
Google Code Archive - Long-term storage for Google Code Project Hosting.
インストール方法はこちらのサイト様が大変参考になります。
オートローダーで使えるので、手軽ですし、はてブのようなヘッダーをいじれるブログでも使えるのが魅力です。興味を持った方はお試しあれ。
2017年 個人的注目アドベントカレンダー(年内随時更新)
今年も個人的に気になっているアドベントカレンダーをメモします。あくまで備忘録です。それでもよろしければどうぞ。カテゴリは個人的な括りでつけてます。
- ランキング
- 理学系
- 機械学習、AI
- ゲーム制作
- プログラミング
- その他