Unityはじめました(インストール備忘録)
今日からMacデビューしました!!
長年愛用していたノートパソコンがついにお釈迦になってしまいました。せっかくなので、この期にWindowsからMacに買い換えてみました。
それに先だってちょっと調べてみましたので、「これからMacのパソコンの買いたいけどどれにしたらいいかわからない」と言う方はよければ参考にしてみてください。
ちなみにMacにした経緯は、Windowsはフリーソフトが充実していて良かったのですが、ホームページやらデータ解析やらコアなことを始めたらどうも環境構築がやりづらくなってきたからです。
ということで、今回購入したのが、これです。
MacBook Air (13-inch, Early 2015) - 技術仕様
Macのノートパソコンには大きくMacBook、MacBookAir、MacBookProの3種類があるみたいです。
- MacBookAir
価格も性能も標準的。基本的にはこれで十分。値段も一番お買い求めやすい。液晶の美しさは下2つに劣る?
- MacBookPro
価格と性能も一番高い。動画や画像編集等の高スペックが必要な作業をしたい人に向いているとのこと。
価格が中間で軽量。処理速度はMacBookAirよりやや劣るものの、その重さはなんと1kg未満。持ち運びには便利です。
皆さんも新しく購入するときは、どんなシーンで使いたいか決めてから選ぶと決めやすいと思います。
あと今回は別途、光学ドライブとケースを買いました。後々はプロジェクターに繋ぐように変換アダプターも必要になるかも。(いったい、いくらかかるんだ…)
毎度長々と駄文にお付きあいいただきありがとうございます。しばらくはひもじい生活が続くので、おとなしくせっせと働きます。
新年度も3ヶ月経ったので、家計簿を作って見た
今年も8月に入り、暑い日が続きますがいかがお過ごしでしょうか?年始めに友人が5年で100万円貯めると豪語していたのをふと思い出して、いい加減、自分もお金の管理をするかと思いました。
お金の管理と言えば、家計簿ですが、皆さんはどうされてますか?最近はレシートを写真に撮るだけで家計簿をつけてくれる便利なアプリがあるようですが、
個人的には
だったので、とりあえずExcelで作ることにしました。今回参考にさせていただいたサイト様はこちら
どうせ作るなら洒落たものを作ろうと言うことで、少々凝ったものにしてみました。具体的には、プルダウンで項目を選べるようにしました。家計簿をつけなくなる原因の一つは入力の面倒くささですので。ということで、早速項目リストというシートを用意します。まずは、大カテゴリを入力しましょう。
今回は、
- 収入
- 支出
- 貯蓄
を設定します。
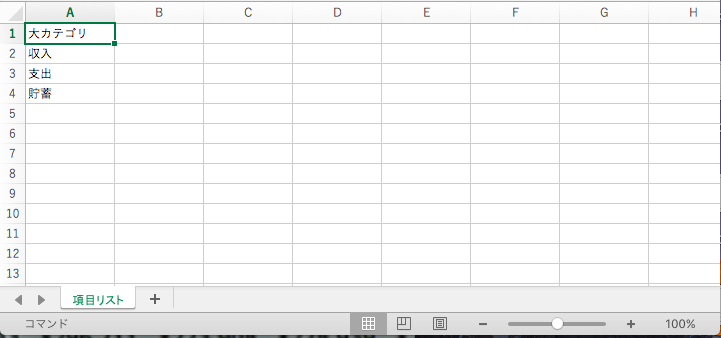
この大カテゴリを元にプルダウンリストを作ります。
実際に、入力する月別のシートを用意します。例えば、2017年4月ということで、"2017.04"というシートを作ります。必要な項目を入力していきます。
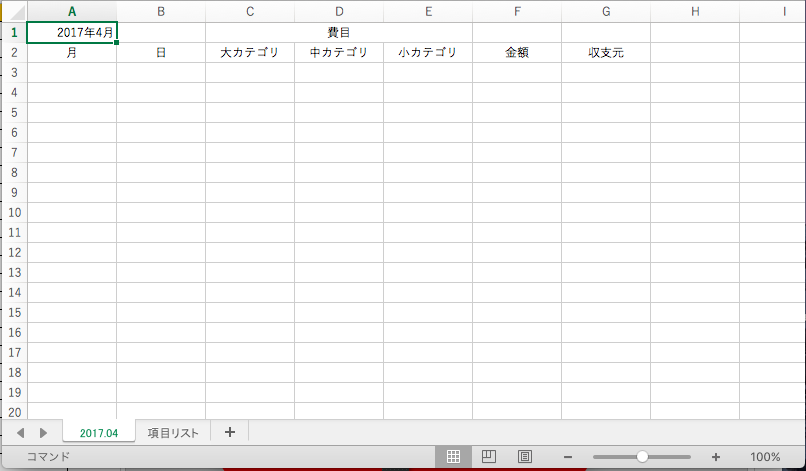
ついでに整理しやすいようにフィルターもつけておきましょう。
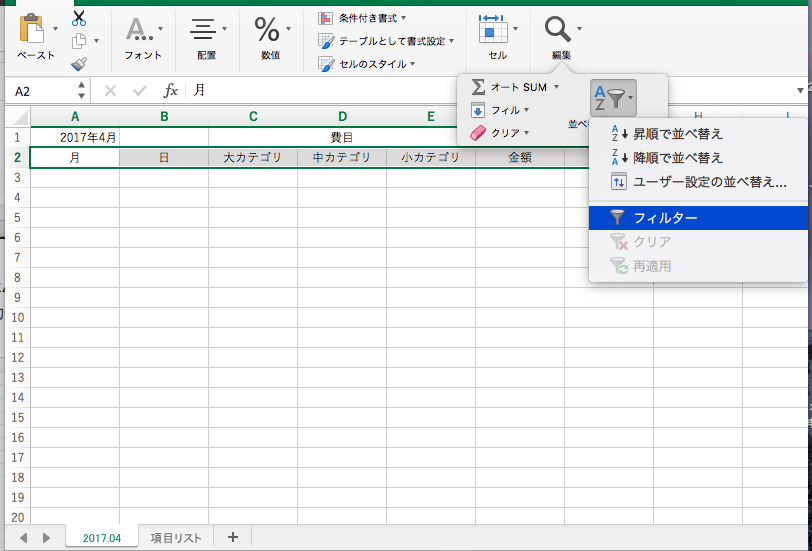
下準備も終わったのでいよいよプルダウンリストをつけましょう。
入力したい欄を選択して、
[データ]ー[入力規則]ー[入力規則]の順にクリックします。
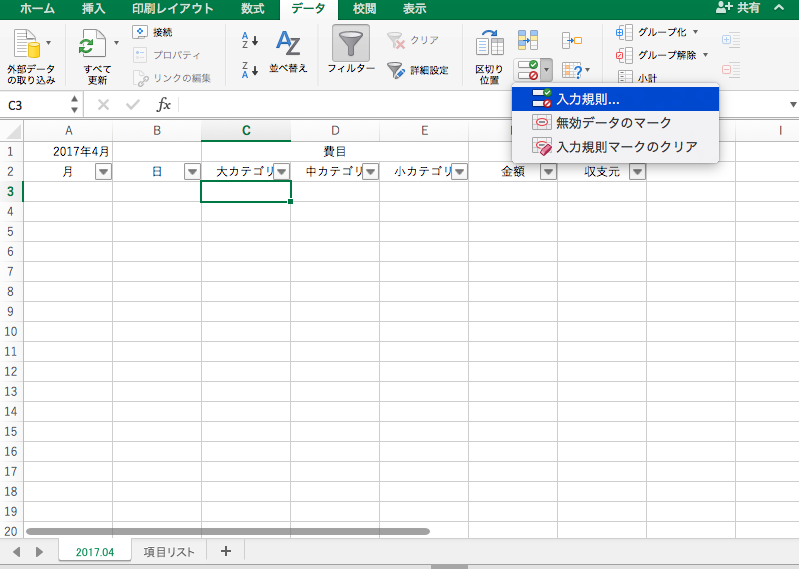
すると、入力規則のメニューが出てきます。
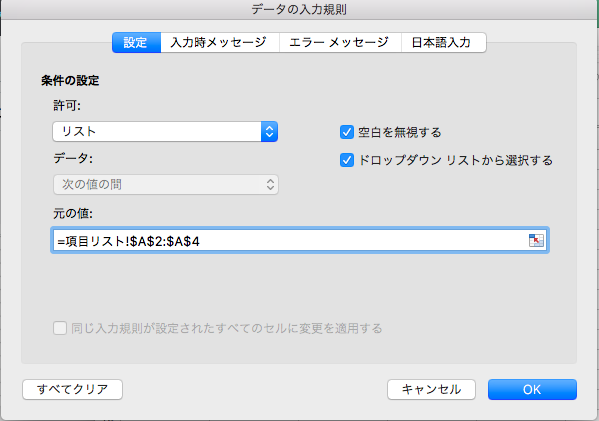
[設定]ー[許可]で「リスト」を選択します。
[元の値]で先ほど「項目リスト」で入力した大リストの3項目を選択します。デフォルトではチェックが付いていますが、ドロップダウンリストから選択するにチェックをつけておきます。こうすることでプルダウンリストで入力できるようになります。
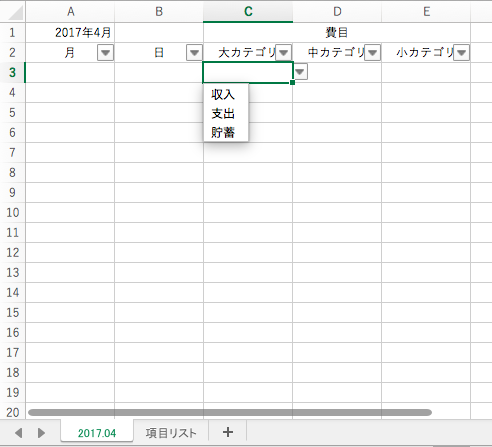
次に、中カテゴリを設定します。
ここからがミソで大カテゴリで選んだ項目によって、プルダウンで出てくる選択肢を変えようと思います。例えば、収入に対する中カテゴリが
- 給与
- ボーナス
- 臨時収入
- 借金
だとすると、一番上のセルに「収入」を書いてこんな感じで入力します。
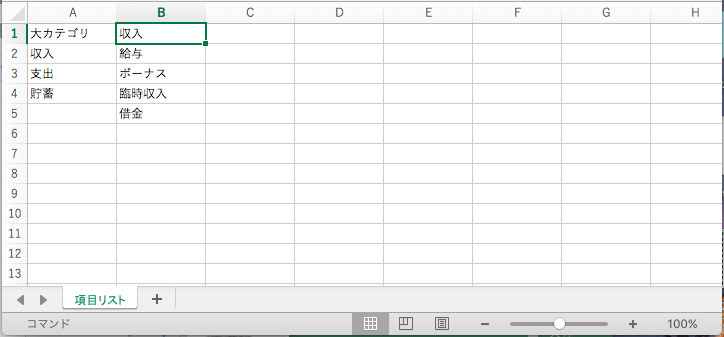
ここで、「セルに名前をつける」というテクを使います。収入以下の4つの項目に"収入"という名前をつけます。
[数式]ー[選択範囲から作成]で名前を定義します。今回は定義したい名前"収入"が上端にいるので上端行を選択してOKを押します。
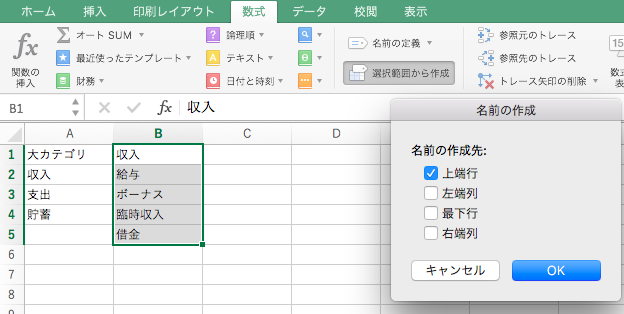
すると、定義前はなかった名前がセルに付くようになります。左上の数式バーの左部分に名前が付いています。
定義前"B2"
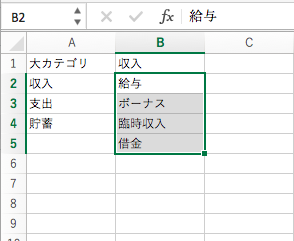
定義後"収入"

※定義する名前と同じ項目を作ると参照先がおかしくなるので、避けましょう。例えば、収入以下に収入と入力するとおかしくなります。
同様に支出と貯蓄についても名前を定義します。
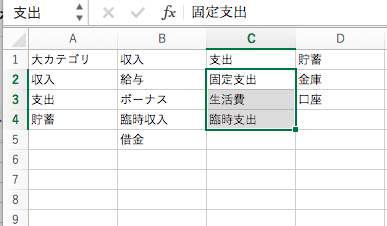
名前の定義ができたら4月の入力シートに移動します。
大カテゴリで収入を選択した状態(C3セル)で中カテゴリのセル(D3セル)を選択して、大カテゴリの時と同様に[データの入力規則]からリスト入力を選びます。
[元の値]の欄には「=INDIRECT(C3)」と入力してOKを押しましょう。
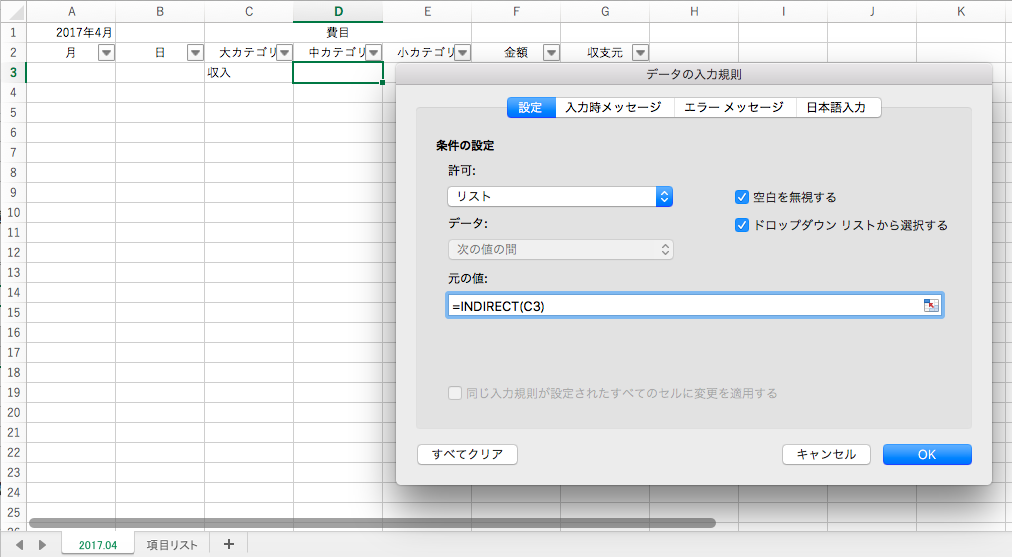
すると、D3セルにもプルダウンメニューが現れ、収入と名前を定義した項目がプルダウンとして選択できるようになります。

同様に支出を選択した場合は、"支出"と名付けた選択肢が出るようになります。
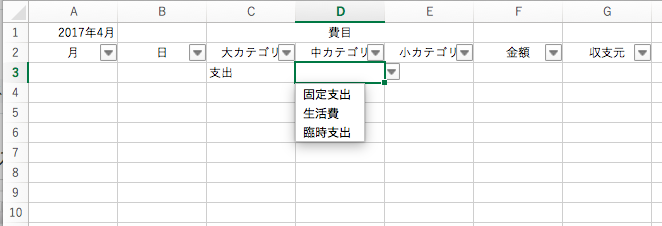
小カテゴリについても中カテゴリ同様に名前を定義して入力規則を設定すれば、プルダウン選択の完成です。
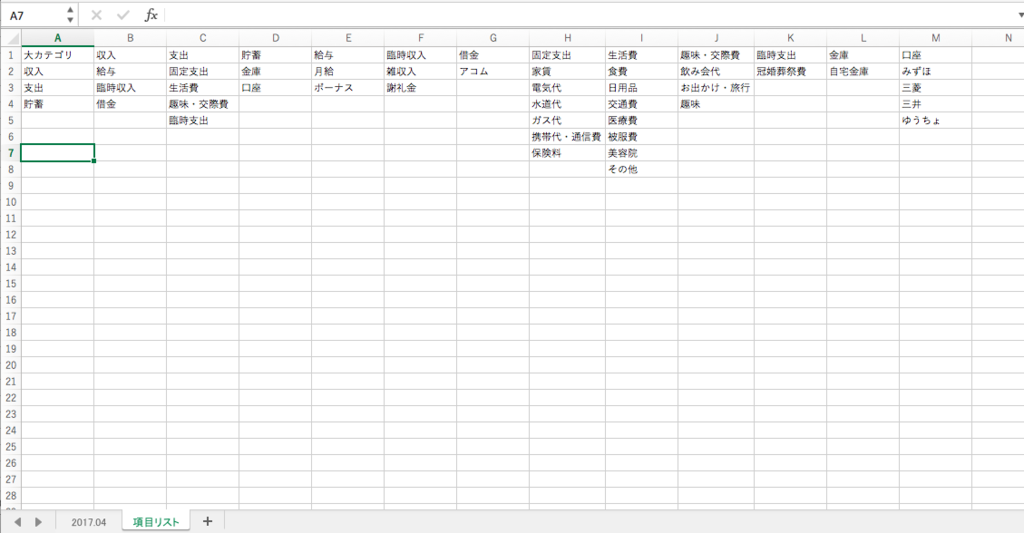
後は集計結果やグラフで可視化してあげれば、家計簿の完成です。
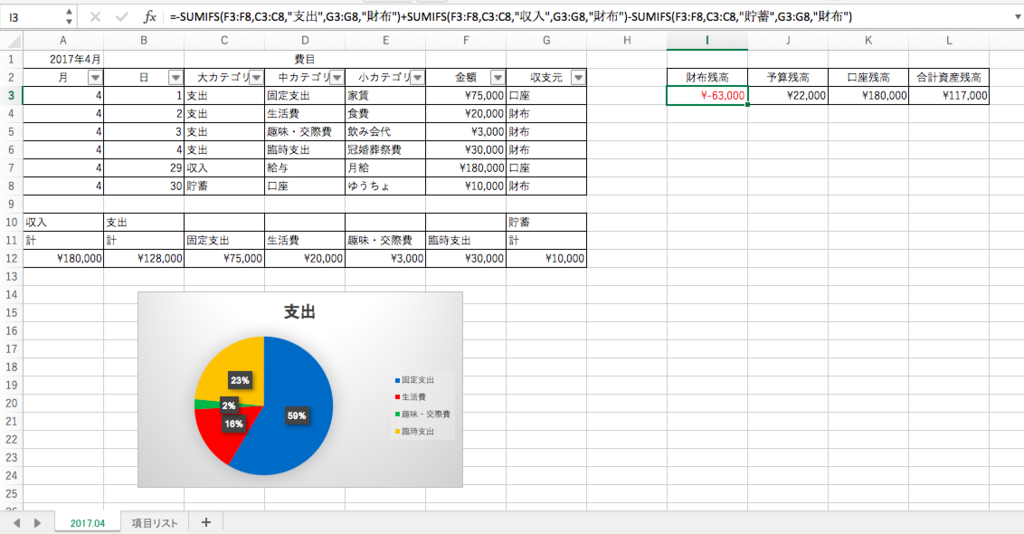
本当はピボットテーブルとか使って整理した方が見栄えや管理が簡単なんだろうけど、手っ取り早く済ませるために今はSUMIFとかの関数で集計しています。使いながら、適宜自分用にアレンジしていくのが一番ですね。なんかいいアイディア思いついたら追記するかもしれません。
駄文、長文お付き合いありがとうございます。それでは、また。
P.S. 節約参考サイト様
Pythonでの調べ物(自分用備忘録)
行列の比較(numpy.allclose(a, b, rtol=1e-05, atol=1e-08))
for文の書き方(:をつける)
配列のコピー(np.array(vector))
matplotlibの設定色々
#データのソート
z = np.c_[x,y]
z = z[z[:,0].argsort()].T
#図の設定
plt.close()
fig = plt.figure()
ax = fig.add_subplot(111)
plt.rcParams["font.family"] = "serif"
#plt.rcParams["figure.figsize"] = [20, 12] # グラフのサイズを指定
plt.rcParams['font.size'] = 14 #フォントサイズを設定 default : 12
plt.rcParams['xtick.labelsize'] = 14 # 横軸のフォントサイズ
plt.rcParams['ytick.labelsize'] = 14 # 縦軸のフォントサイズ
plt.xlabel("input $x$", fontsize=14)
plt.ylabel("output $y$", fontsize=14)
plt.tick_params(labelsize=14)
ax.spines['left'].set_position(('data',0))
plt.grid(which='major',color='gray',linestyle='--')
plt.plot(z[0],z[1],linewidth=3,c='red',label="line1")
plt.tight_layout()
#plt.show()
plt.savefig("image01.png")
行列の掛け算
行列の要素追加(append)
データの間引き(ダウンサンプリング)
Markdownの書き方(Jupyter notebook用)
ベクトル表記
いまさらJavaを導入してみた
個人的にはCと並んでメジャーな言語であるJavaですが、特に必要性もなかったのでなんだかんだこれまで使わずにいました。
しかし、最近ようやっとその必要性に駆られたので今更ながら導入してみました。
CのVisual Studioの時もそうだったけど、開発環境が素直に"Java"ではないから最初は困惑しますね。(昔からまったく成長していないという…)
ということで、今回お世話になったサイトです。世の中の皆さんは偉大だ。
techacademy.jp